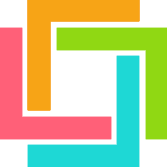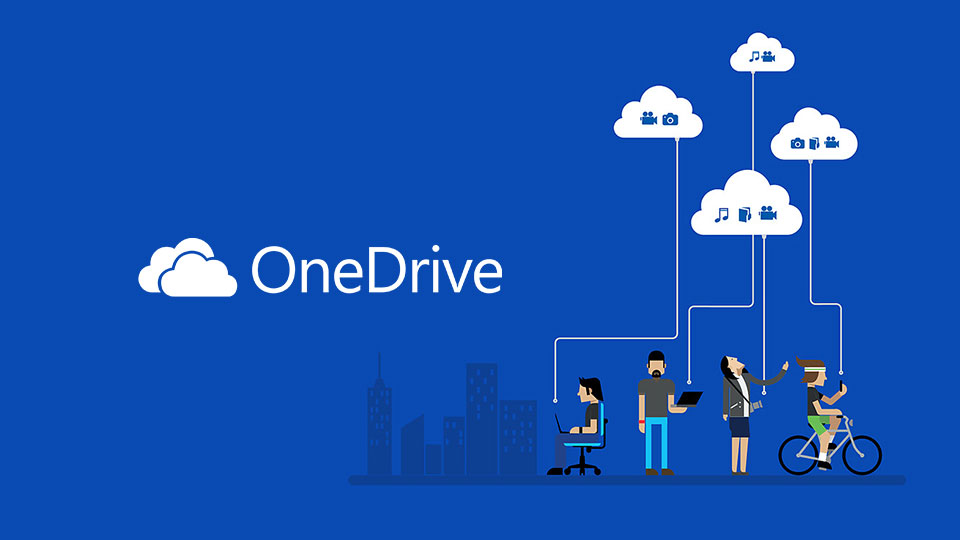
Automatische Back-ups instellen met Microsoft OneDrive
Als bedrijf of particulier zou u het waarschijnlijk heel jammer vinden mochten uw belangrijke documenten of foto’s verloren geraken. Het is daarom cruciaal om belangrijke bestanden en documenten veilig te stellen tegen onverwachte gebeurtenissen zoals hardwarestoringen, diefstal of malware-aanvallen. Gelukkig biedt Microsoft OneDrive een krachtige oplossing voor het automatisch back-uppen van uw gegevens naar de cloud. In deze tutorial laten we u zien hoe u OneDrive installeert en instelt om automatische back-ups te maken van uw documenten en bestanden.
Stap 1: OneDrive Installeren
Als u Microsoft 365 al gebruikt, heeft u waarschijnlijk al toegang tot OneDrive. Als dat niet het geval is, kunt u OneDrive gratis downloaden van de Microsoft-website. Volg deze stappen om OneDrive te installeren op uw computer:
-
Ga naar de OneDrive-website op onedrive.com.
-
Klik op “Aanmelden” en log in met uw Microsoft-account. Als u er nog geen heeft, kunt u er een aanmaken.
-
Nadat u bent ingelogd, zoekt u naar de optie “OneDrive downloaden” en klikt u erop.
-
Volg de instructies op het scherm om het installatieproces te voltooien. Zodra de installatie is voltooid, wordt de OneDrive-map automatisch toegevoegd aan de Verkenner op uw computer.
Stap 2: Automatische Back-ups Instellen
Nu OneDrive is geïnstalleerd, is het tijd om automatische back-ups in te stellen voor uw belangrijke bestanden en documenten. Volg deze eenvoudige stappen:
-
Open de OneDrive-map op uw computer door naar de Verkenner te gaan en te klikken op “OneDrive” in de navigatiebalk aan de linkerkant.
-
Sleep de bestanden en mappen die u wilt back-uppen naar de OneDrive-map. U kunt ook bestanden en mappen kopiëren en plakken in de OneDrive-map.
-
Zodra u uw bestanden heeft toegevoegd aan de OneDrive-map, worden ze automatisch gesynchroniseerd met de cloud. U ziet een blauw wolkpictogram naast de bestandsnamen, wat aangeeft dat de bestanden worden gesynchroniseerd met OneDrive.
-
Om ervoor te zorgen dat uw bestanden automatisch worden gesynchroniseerd, klikt u met de rechtermuisknop op het OneDrive-pictogram in het systeemvak van de taakbalk en selecteert u “Instellingen”.
-
Ga naar het tabblad “Back-up” en zorg ervoor dat de optie “Mijn documenten”, “Afbeeldingen” en andere gewenste mappen zijn ingeschakeld voor back-up.
-
Klik op “OK” om de wijzigingen op te slaan en sluit het venster Instellingen.
Stap 3: Controleren en Beheren van Back-ups
Nu uw automatische back-ups zijn ingesteld, kunt u altijd controleren en beheren welke bestanden en mappen worden gesynchroniseerd met OneDrive. Hier zijn enkele handige tips:
- Als u een bestand wilt verwijderen uit uw OneDrive-back-up, kunt u het eenvoudig verwijderen uit de OneDrive-map op uw computer. Het bestand wordt ook verwijderd uit uw OneDrive-cloudopslag.
- Als u de versiegeschiedenis van een bestand wilt bekijken of oudere versies wilt herstellen, kunt u dit doen door met de rechtermuisknop op het bestand te klikken in de OneDrive-map en “Versiegeschiedenis” te selecteren.
Met deze eenvoudige stappen kunt u uw belangrijke bestanden en documenten veilig stellen met automatische back-ups met Microsoft OneDrive. Zorg ervoor dat u regelmatig controleert en beheert welke bestanden worden gesynchroniseerd om uw gegevens veilig en up-to-date te houden.
Synchronisatie tussen verschillende toestellen
Door gebruik te maken van OneDrive als Backupoplossing krijgt u nog een bijkomend voordeel. Wanneer u op een ander toestel inlogt die ook OneDrive heeft geïnstalleerd worden uw documenten automatisch gesynchroniseerd tussen deze toestellen. U kan dus verderwerken op eender welk toestel!